注意:
将Windows家庭版改成Windows专业版之后,无法进行电脑恢复出厂设置操作!!!
说明:
1、首先你要搞清楚什么是用户名,就是C盘用户下面的你命名名称的文件,如下图:
在这里插入图片描述
2、如果想完成操作,那你首先需要保证你的win10操作系统是专业版,而不是家庭版,可以从设置—》更新和安全—》激活中查看你的是win10版本,如果你的是win10家庭版,请根据文章win10家庭版升级到专业版(含密钥)进行操作,只有win10专业版才能进行下面的操作,切记不要强行操作!!!!!!
正式执行Win10专业版更改C:\Users\下的用户名操作:
第一步:进入管理员账户(Administrator)
windows默认是禁用管理员账户
win+r 进入如下界面 → 输入 compmgmt.msc 回车 进入计算机管理
进入计算机管理 → 本地用户组 → 用户 → Administrator → 右键点击属性 → 去掉"帐户已禁用"前面的√ → 应用 → 确定
第二步:注销帐户,使用Administrator登录
Alt + F4 → 选择注销如下图 →注销之后在开始页面左下角选择 Administrator登录,之后需要一点时间切换用户
第三步:进入C:\用户,执行修改用户名操作
修改用户名操作如下图所示:
可能会出现如下错误:(如果没有请跳过此步骤)
操作无法完成,因为其中的文件夹或文件已在另一程序中打开
描述有如下解决办法:
①关机之后,再以administrator登录
②将电脑管家或360等防护软件从后台退出
③Ctrl + Shift + Esc 进入任务管理器 → 性能 → 打开资源监视器 → CPU → 搜索你的用户名 → 如有进程,右键点击结束进程
④之后在进入C:\用户目录下面,执行修改用户名的操作
第四步: 修改注册表中信息
win+r → **输入regedit回车 ** → 进入注册表 → 输入(或找到)下面的路径
计算机\HKEY_LOCAL_MACHINE\SOFTWARE\Microsoft\Windows NT\CurrentVersion\ProfileList
第五步: 使用alt+F4快捷键执行注销帐户操作,在左下角切换为你之前的用户,修改环境变量
进入系统环境变量,可以使用控制面板---》系统和安全---》系统---》高级系统设置---》环境变量找到系统环境变量进行修改。
第六步:修改成功效果图
在dos窗口中可以看到这样的就成功了:
文章声明:以上内容(如有图片或视频亦包括在内)除非注明,否则均为Net3C原创文章,转载或复制请以超链接形式并注明出处。定制服务:需要定制服务请加V:Net3c_2022


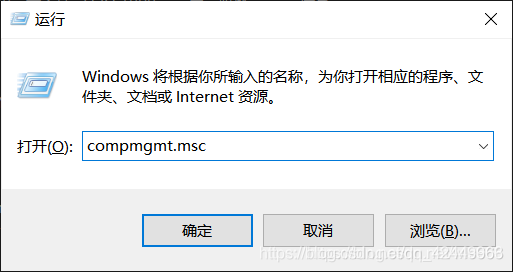
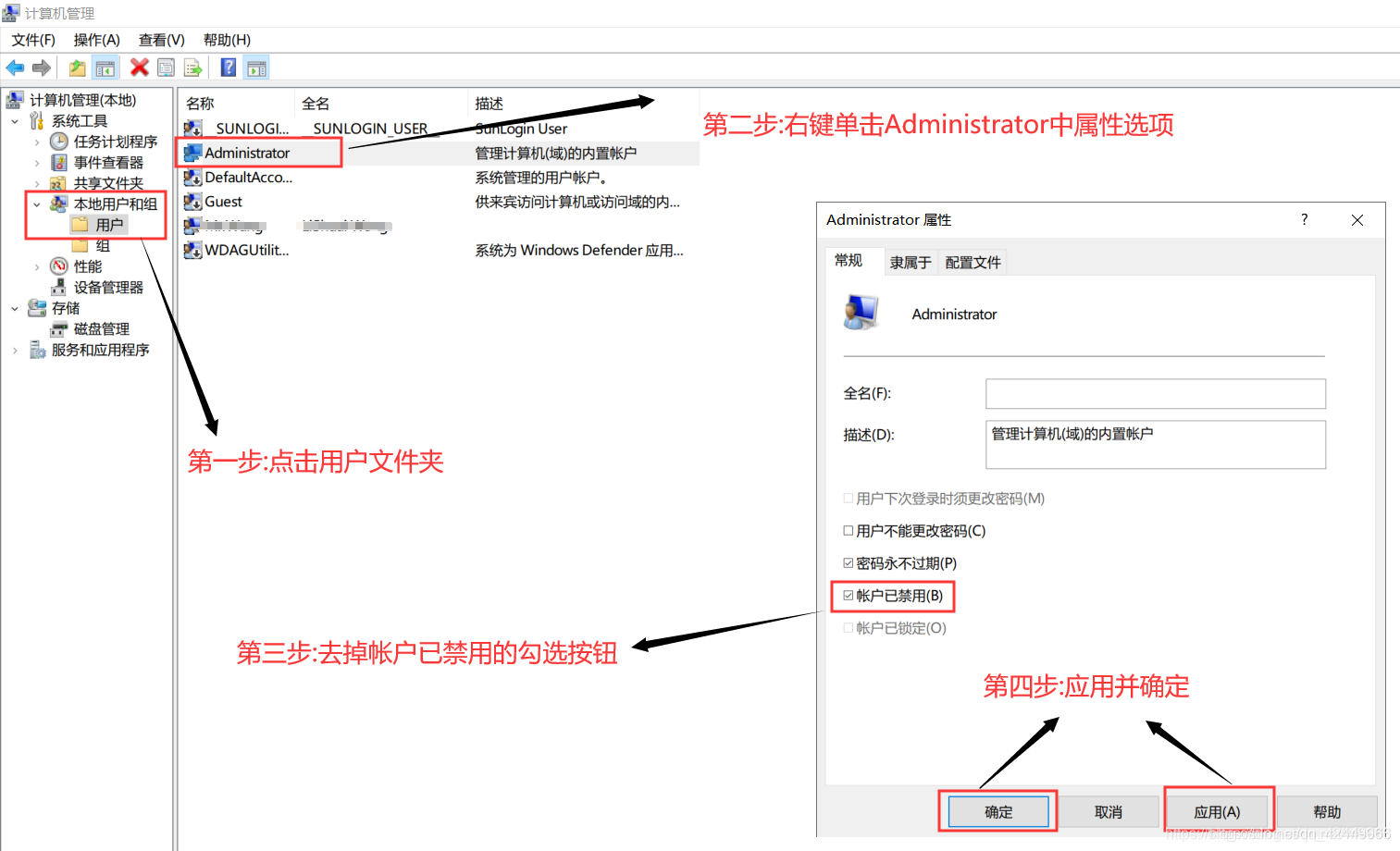
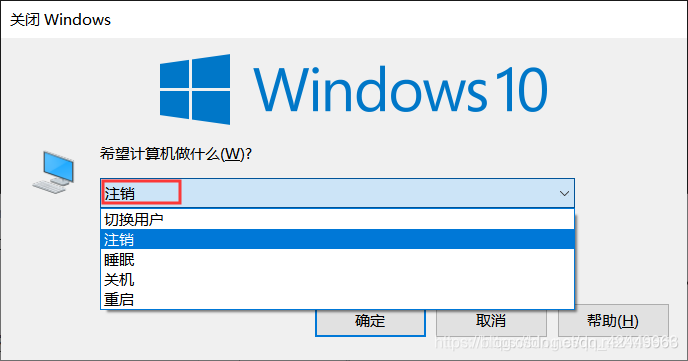
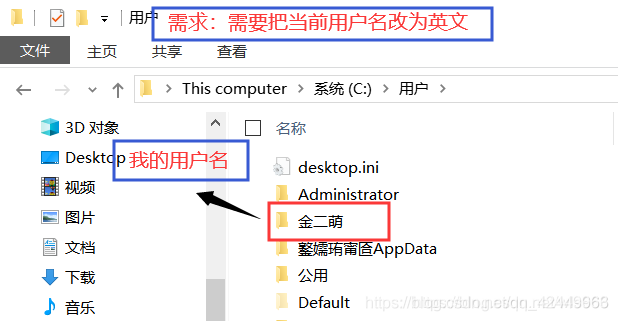
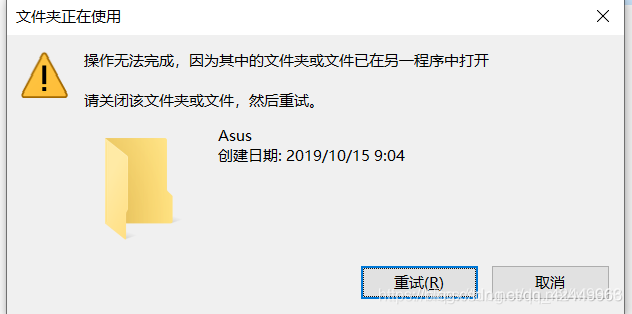
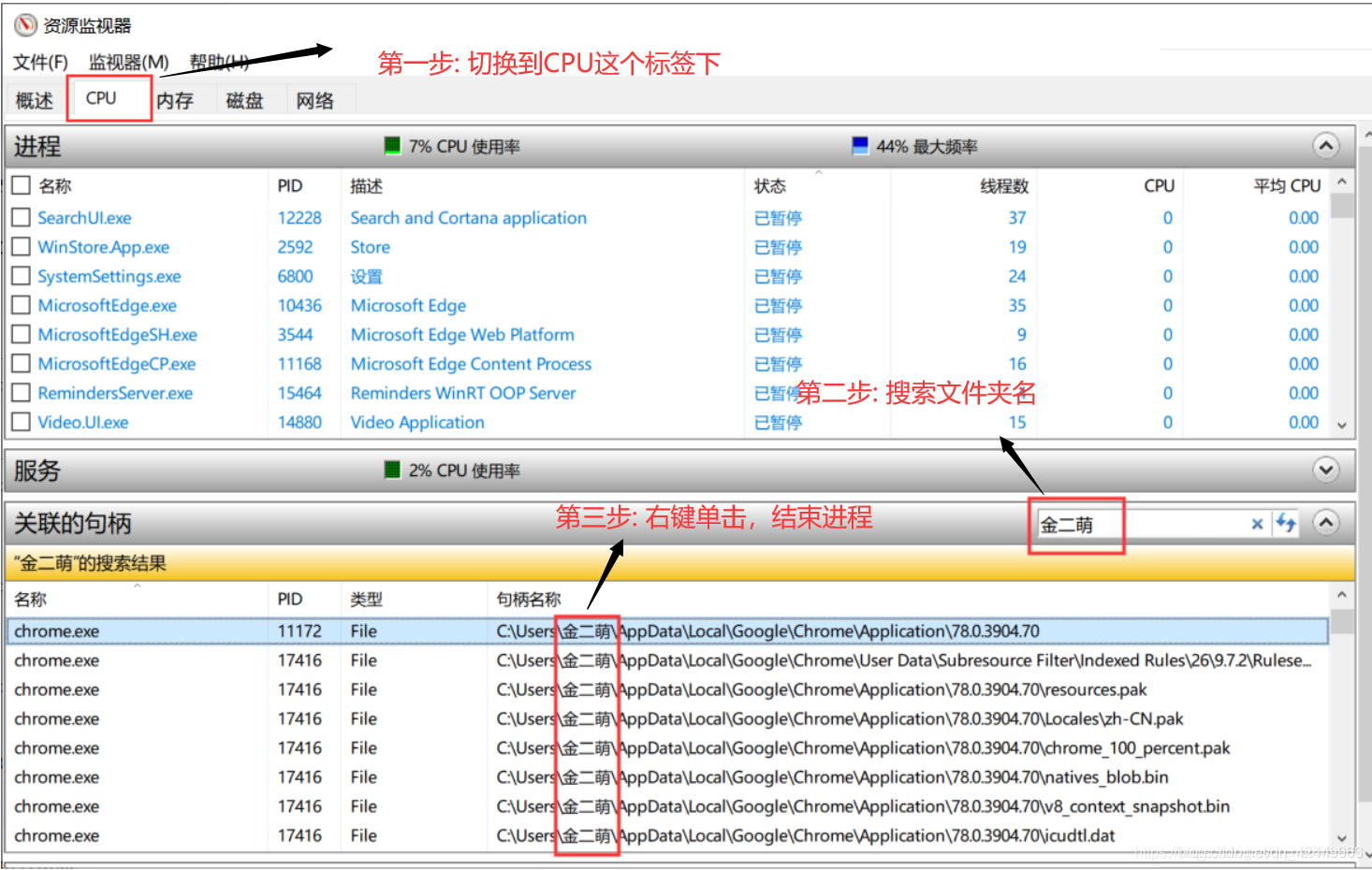
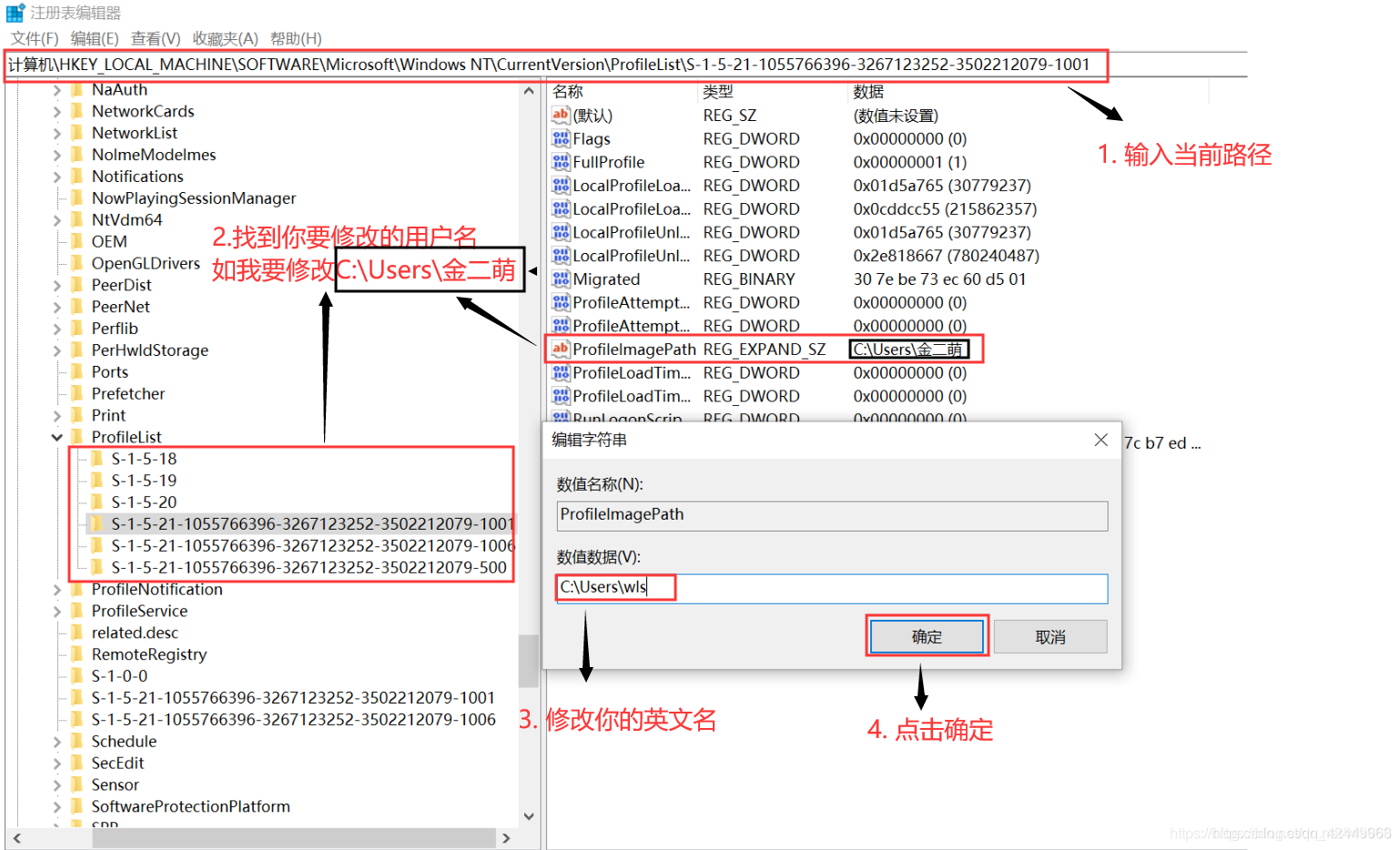

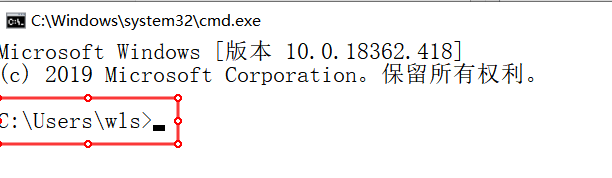
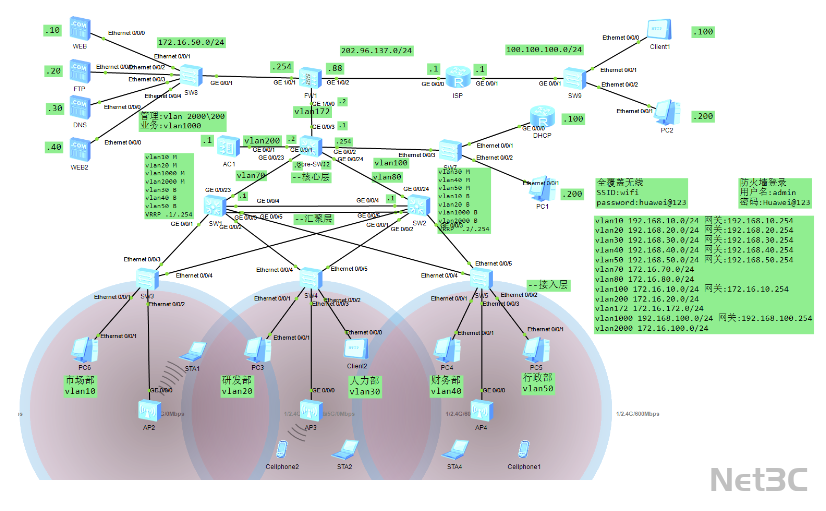
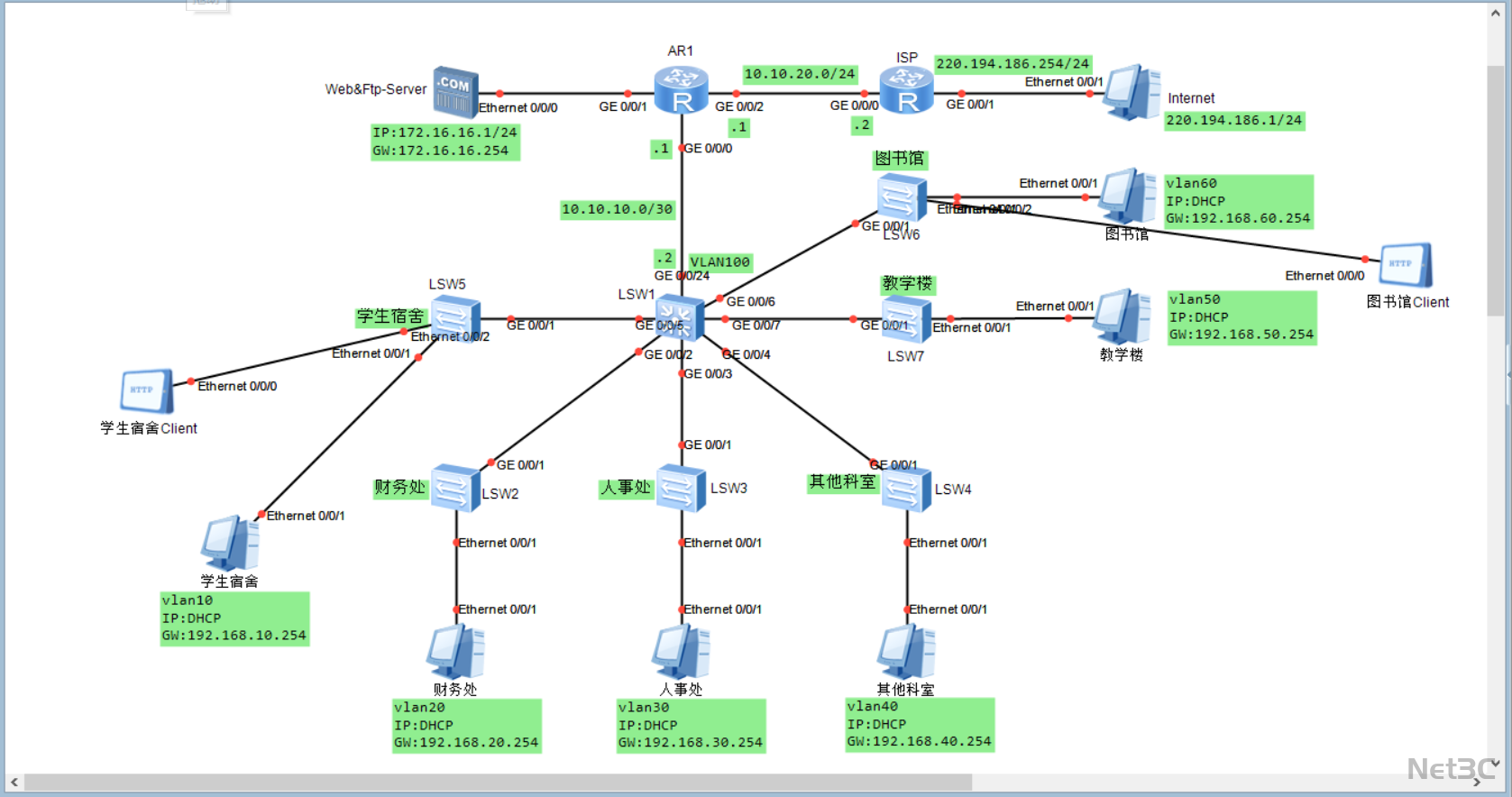
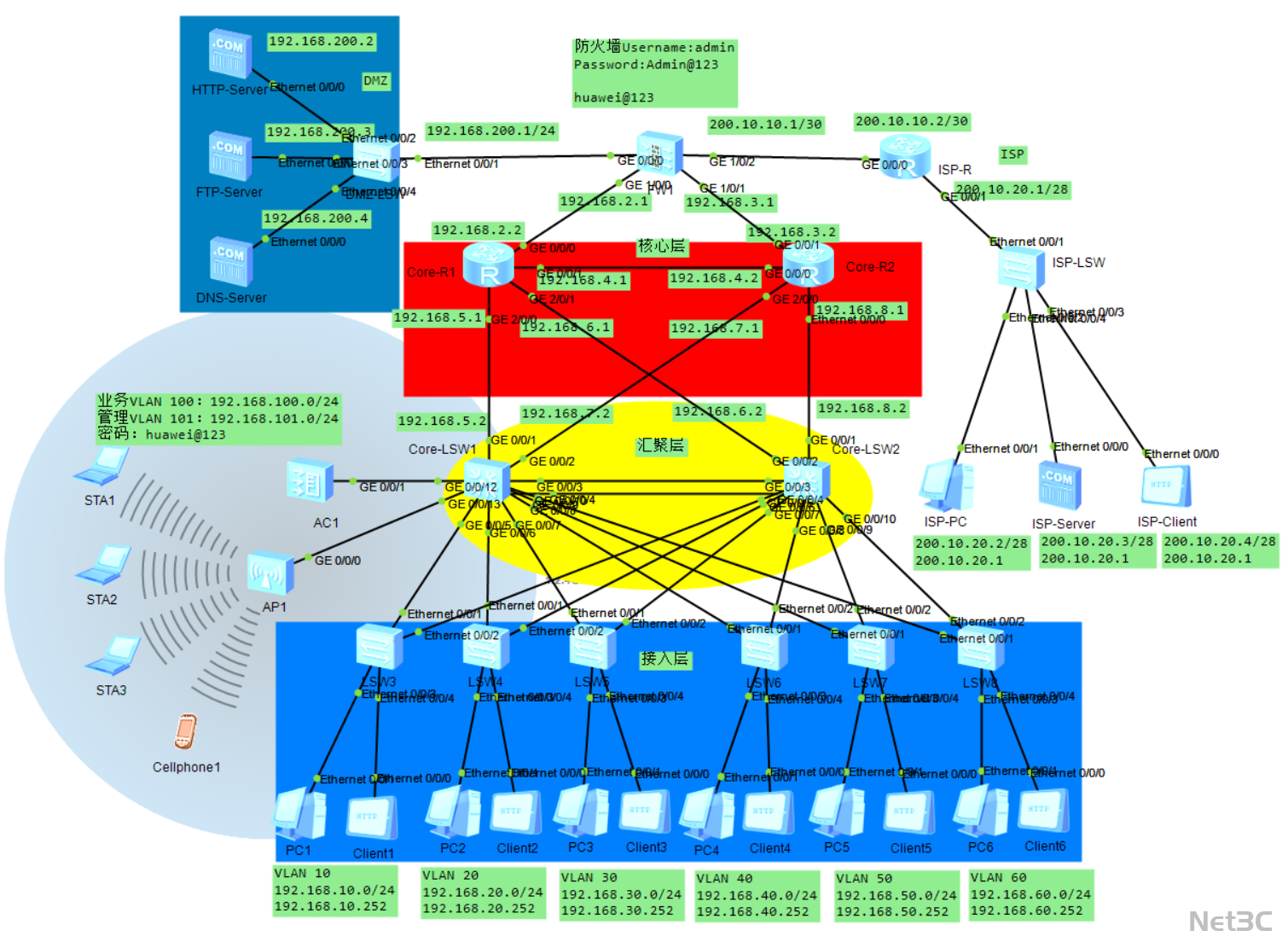
还没有评论,来说两句吧...