在我们日常电脑的使用中,经常会接收到微软推送的系统更新补丁,但有小伙伴不想让电脑频繁更新系统因为有时间系统会更新故障,于是就想要延迟系统更新,那么我们应该如何设置延迟更新的时长呢?下面小编分享了2种方法,需要的朋友们可以都试试看,找到适合自己的方法。
方法一:
首先,按键盘上的【 Win + X 】组合键,或右键点击任务栏上的【Windows开始徽标】,在打开的右键菜单项中,选择【运行】;
运行窗口,输入【regedit】命令,再按【确定或回车】,打开注册表编辑器;
用户账户控制窗口,你要允许此应用对你的设备进行更改吗?点击【是】;
注册表编辑器窗口,依次展开到以下路径:「计算机\HKEY_LOCAL_MACHINE\SOFTWARE\Microsoft\WindowsUpdate\UX\Settings」
接着在右侧空白处,点击【右键】,选择【新建 - DWORD (32 位)值(D)】;
将刚才新建的DWORD (32 位)值(D)命名为【FlightSettingsMaxPauseDays】
再双击打开【FlightSettingsMaxPauseDays】,编辑 DWORD (32 位)值窗口,基数选择【十进制】,数值数据输入你想暂停更新的的天数,比如我设置的【3650】天,再点击【确定】。
Windows 更新那边显示:可暂停更新,最大值为 521 周:
方法二:
1、cmd中执行代码,新建一项值;
reg add "HKEY_LOCAL_MACHINE\SOFTWARE\Microsoft\WindowsUpdate\UX\Settings" /v FlightSettingsMaxPauseDays /t reg_dword /d 5000 /f
2、打开设置 - windows更新,选择暂停更新下拉选择框中选择最后一项即可,推迟十年
文章声明:以上内容(如有图片或视频亦包括在内)除非注明,否则均为Net3C原创文章,转载或复制请以超链接形式并注明出处。定制服务:需要定制服务请加V:Net3c_2022

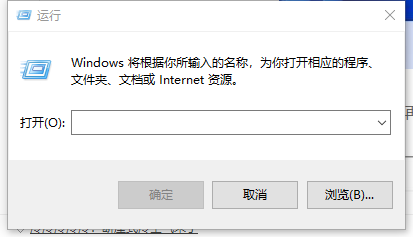

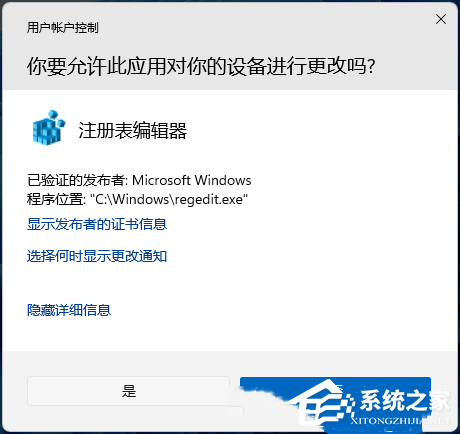
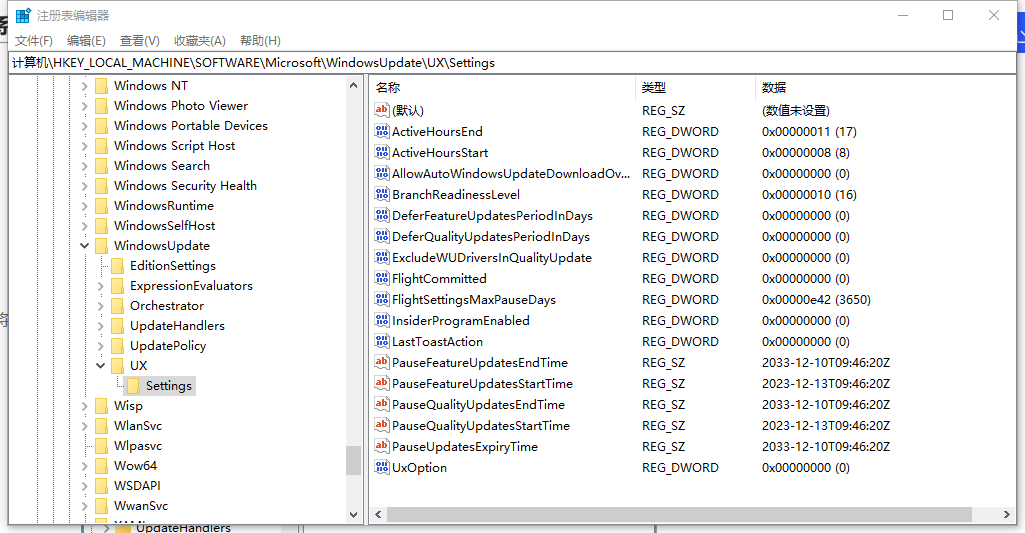
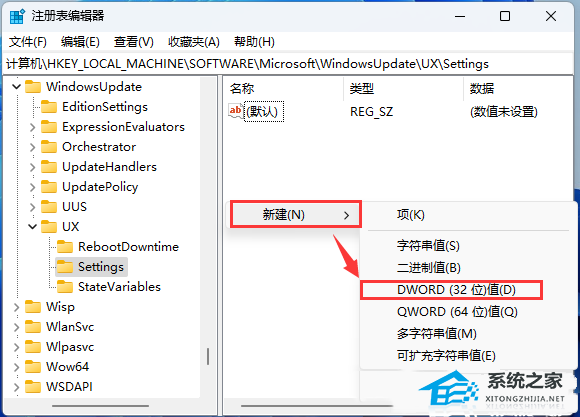
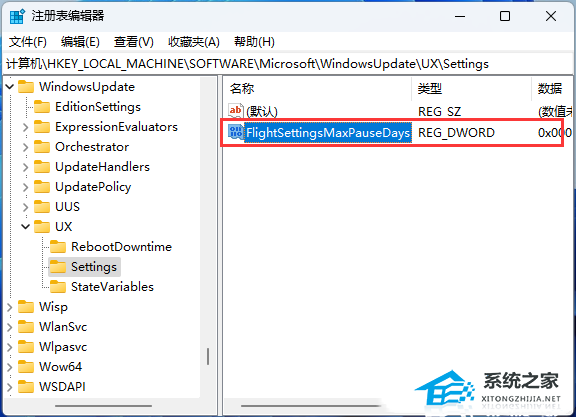
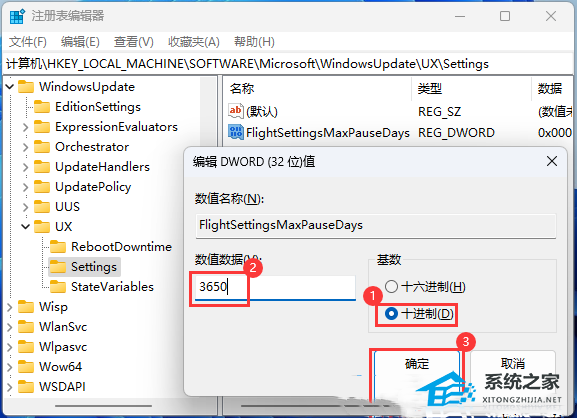
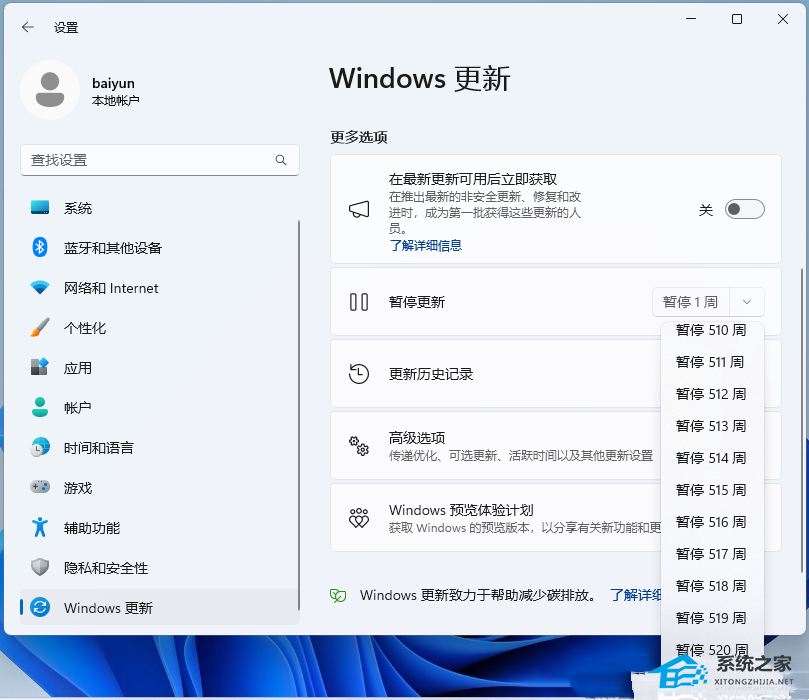
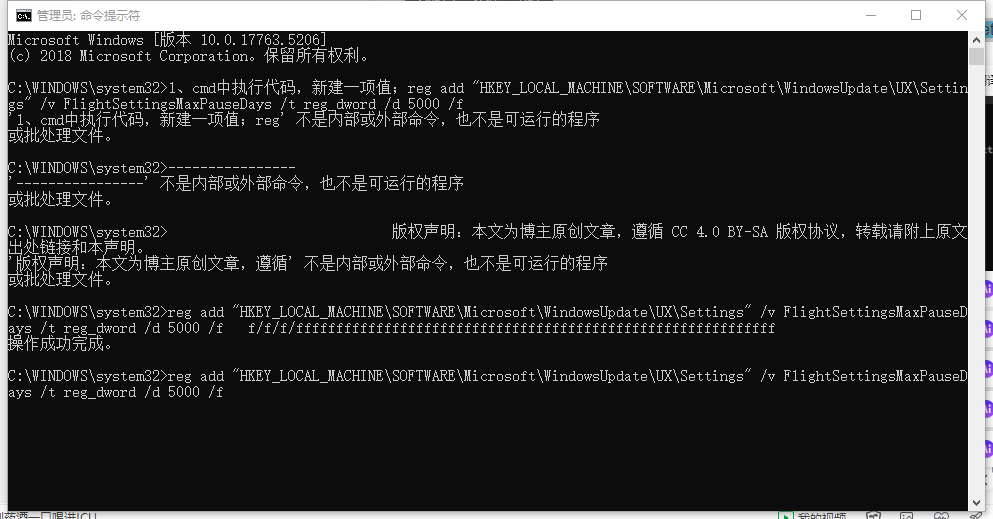
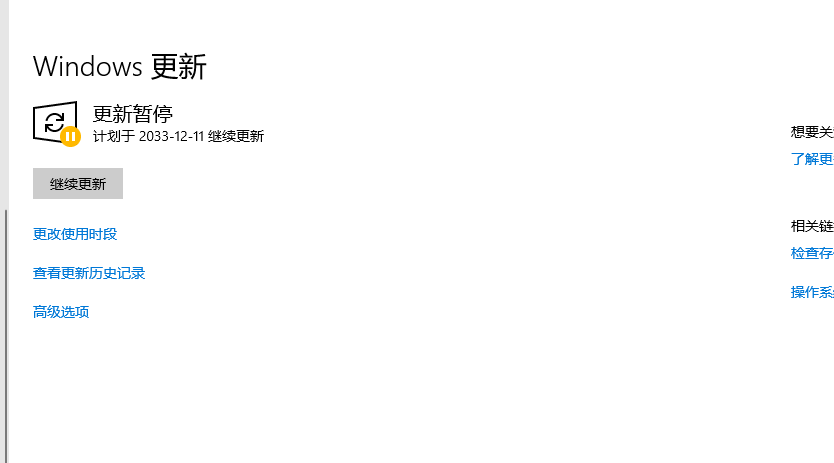
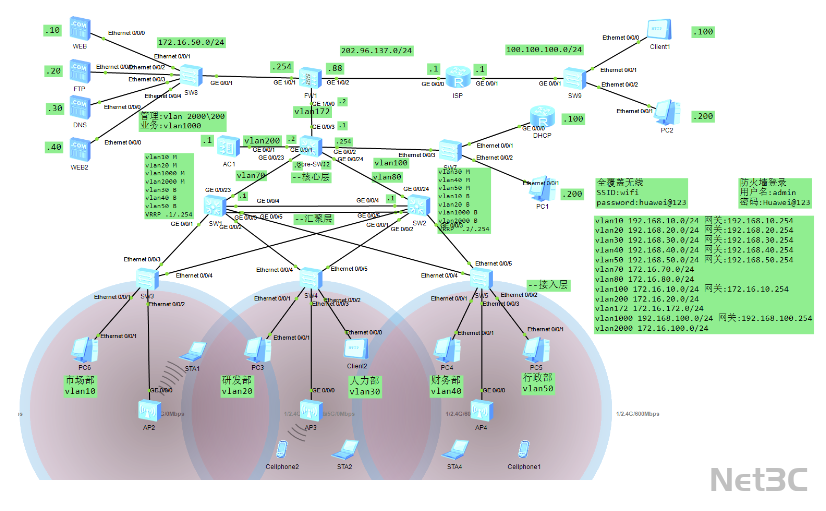
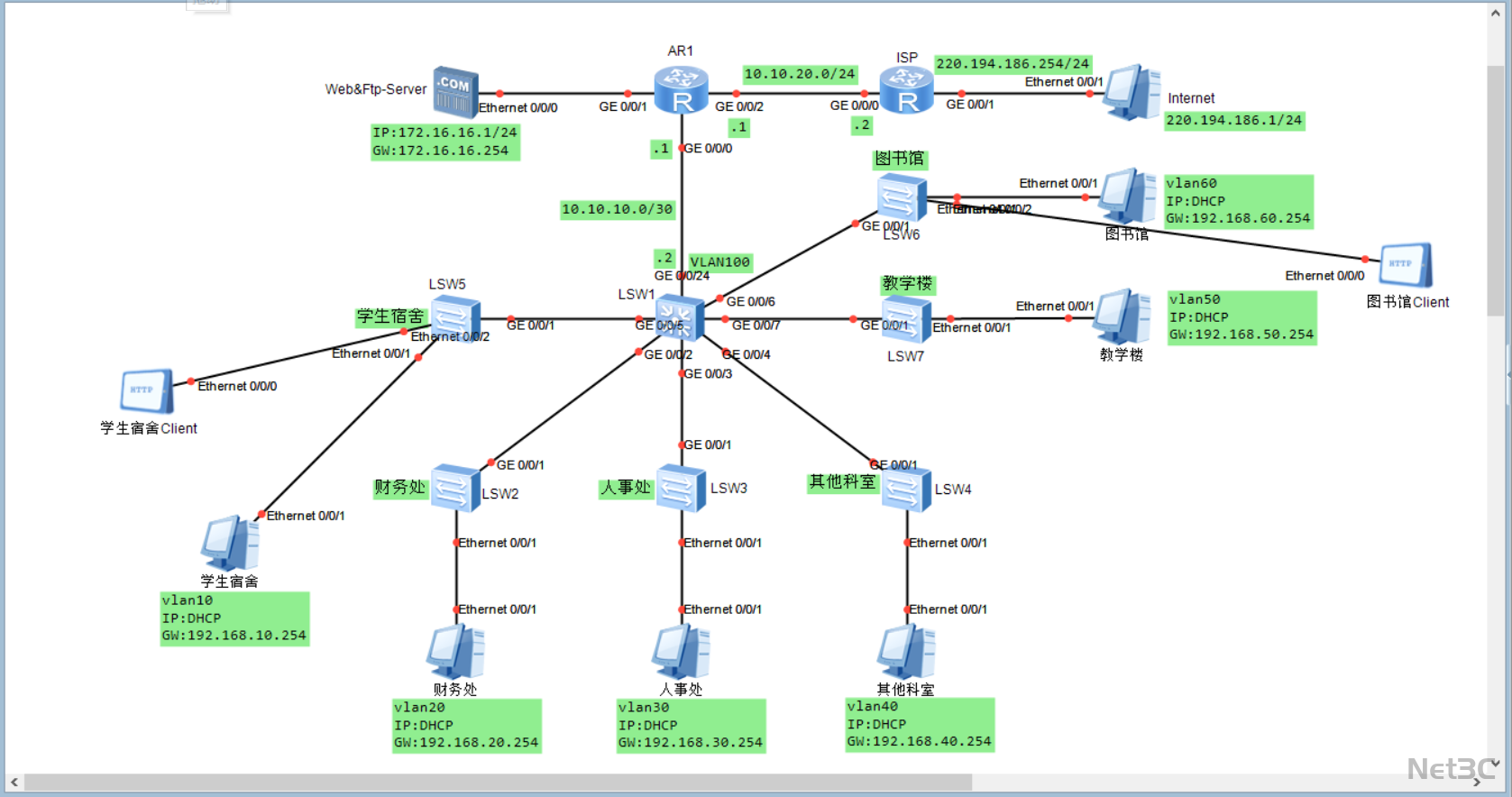
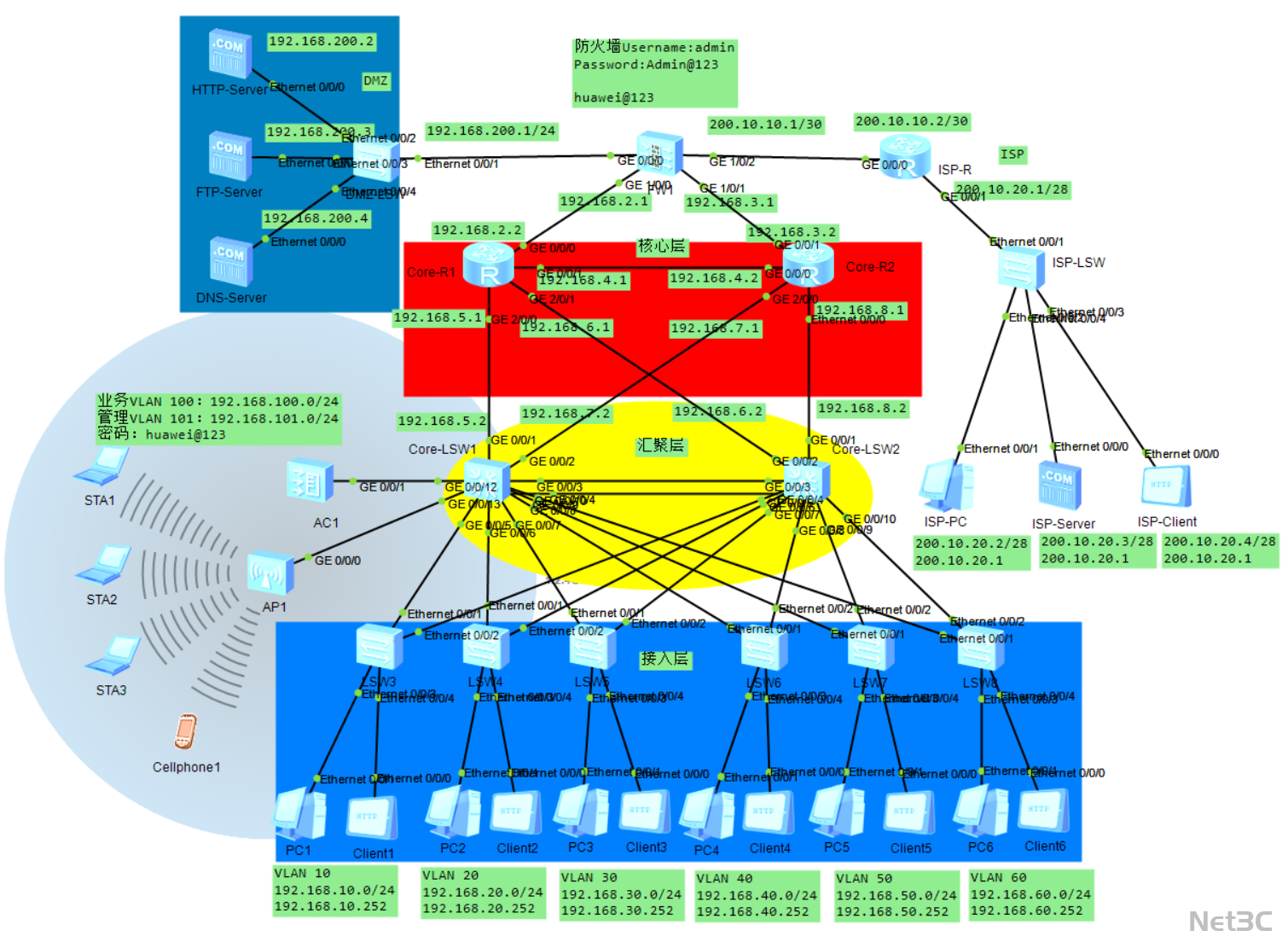
还没有评论,来说两句吧...